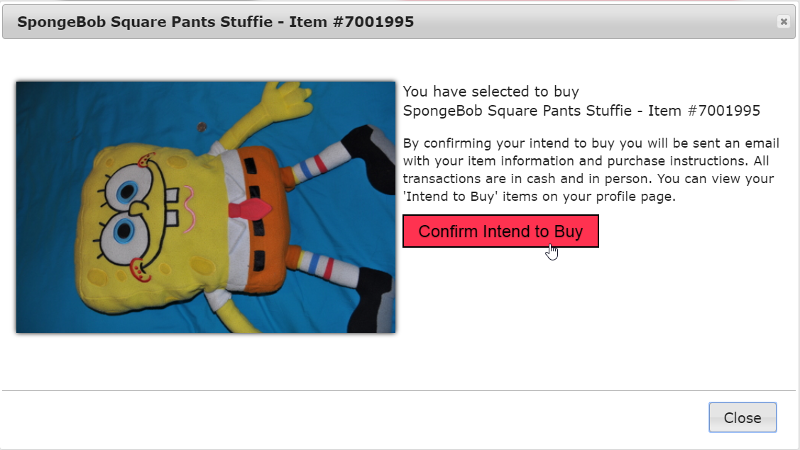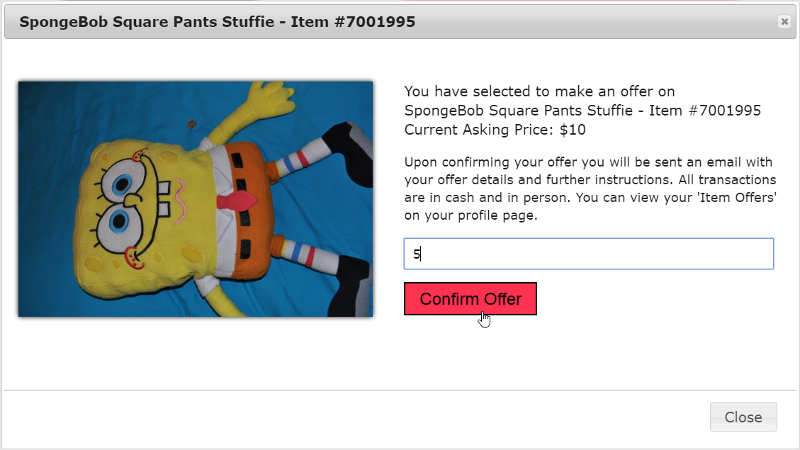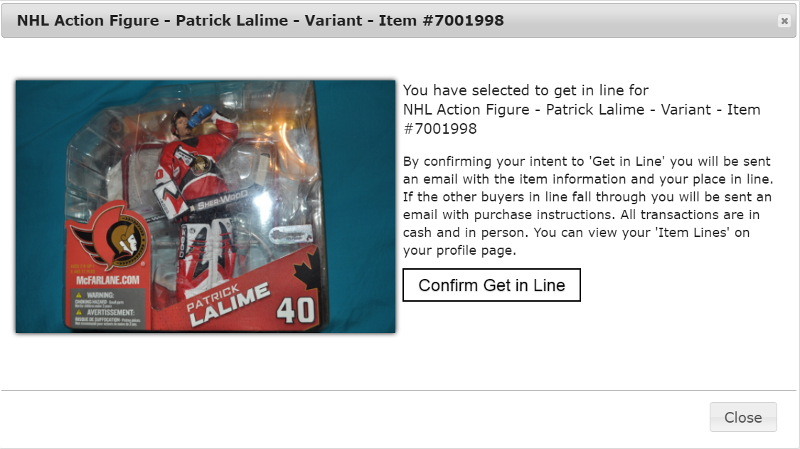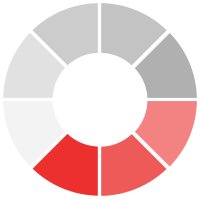Webscapers Garage Sale - How It Works
Item Layout:
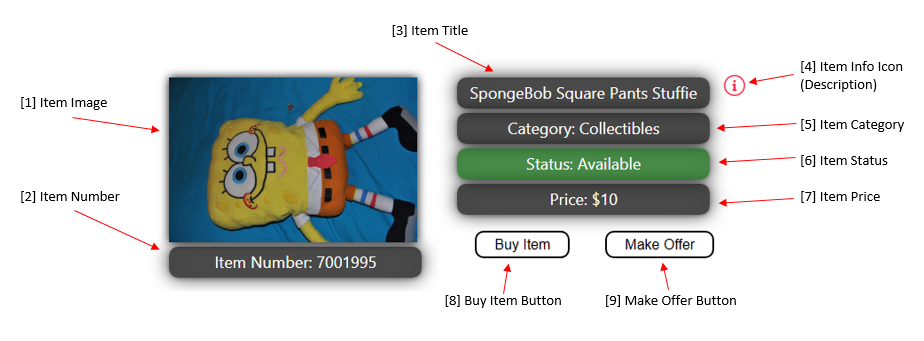
[1] Item Image
Here you will see the image of the item. Some items will have multiple images and have an image slider showing them. You can click an image to have it open bigger for better viewing.

You can close the modal view by clicking anywhere on the screen or by clicking the white X
[2] Item Number
This is the unique number that each item has. If you ever have a question/issue with an item you can include this in an email for easier item identification.
[3] Item Title
This is the title of the item. If you ever have any questions/issues you can inlude this in an email.
[4] Item Info Icon (Description)
This is the item info icon, hover or click to open the description of the item. Here you will find specific information about the item.
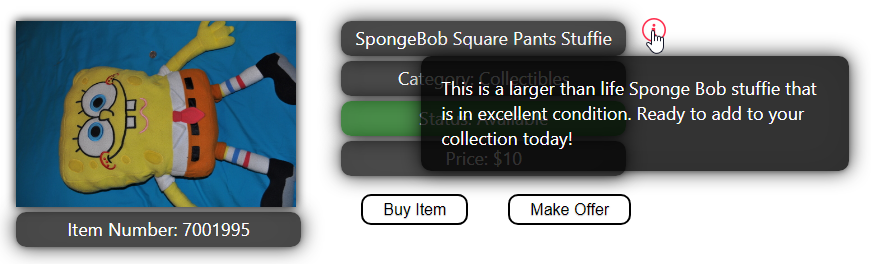
[5] Item Category
This is the item category. It tells you the type of item it is.
[6] Item Status
This is the status of the item. It tells you if the item is 'Available' for purchase, or if the item is either 'Pending Purchase' or 'Pending Offer'.
[7] Item Price
This is the price of the item in Canadian dollars.
[8] Buy Item Button
When you click this button a confirmation popup will appear with the item details and a confirmation 'Intend to Buy' button. As seen here.
[9] Make Offer Button
When you click this button a confirmation popup will appear with the item details and a form for you to enter your offer. The form has a 'Make Offer' confirmation button. As seen here.
Item Layout - Get In Line:
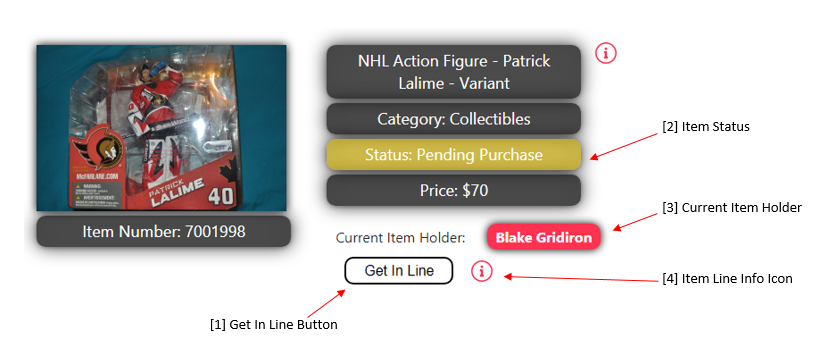
[1] Get In Line Button
When you click this button a confirmation popup will appear with the item details and a confirmation 'Confirm Get in Line' button. As seen here.
[2] Item Status
For 'Intend to Buy' items the status is set to 'Pending Purchase'. These are the items that other members can 'Get In Line' for. This is for when the current item holder backs out of purchasing. If you are next in line you will be sent an email stating you are the new item holder.
[3] Current Item Holders Name
This is where the current item holders name is displayed. Once an Item has been set as 'Intend to Buy' or an offer has been made through 'Make Offer' the members username is displayed.
[4] Item Line Info Icon
Hovering or clicking this icon will display the current item line. The Line Number is shown inside the red box. The username and date/time the member got in line is also displayed.
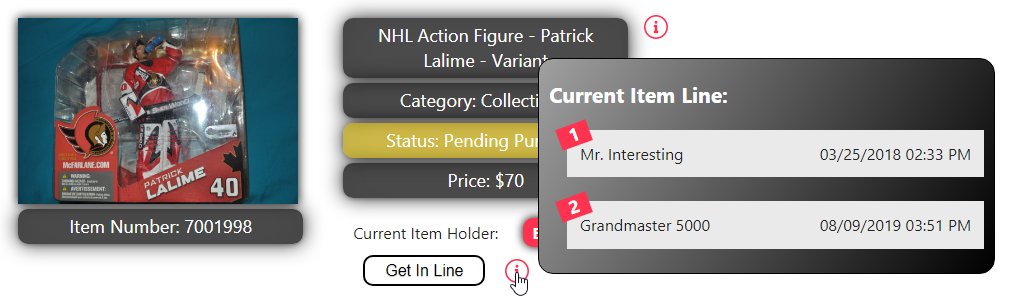
Meeting Times/Locations:
Current Primary Meeting Times:
Current Primary Meeting Locations:
These are the best-case scenario for my own personal schedule. I can arrange meeting anywhere from Cherryville through Vernon. We can arrange an alternate time/location depending on the purchase.
Pickup in Cherryville is an option as well.